고정 헤더 영역
상세 컨텐츠
본문
오늘은 '컴활1급실기' 셀서식에 대해서 알아보겠습니다.지난 중에 외부데이터 가져오기에 대해서는 잘 숙지하셨나요?
오늘도 이미지, 텍스트 설명를 잘보시면서 따라와주세요
1.셀서식 열기
셀서식을 여는 방식에는 총 3가지가 있습니다.
(1) 셀서식 단축키 Ctrl + 1
(2) 메뉴에서 클릭
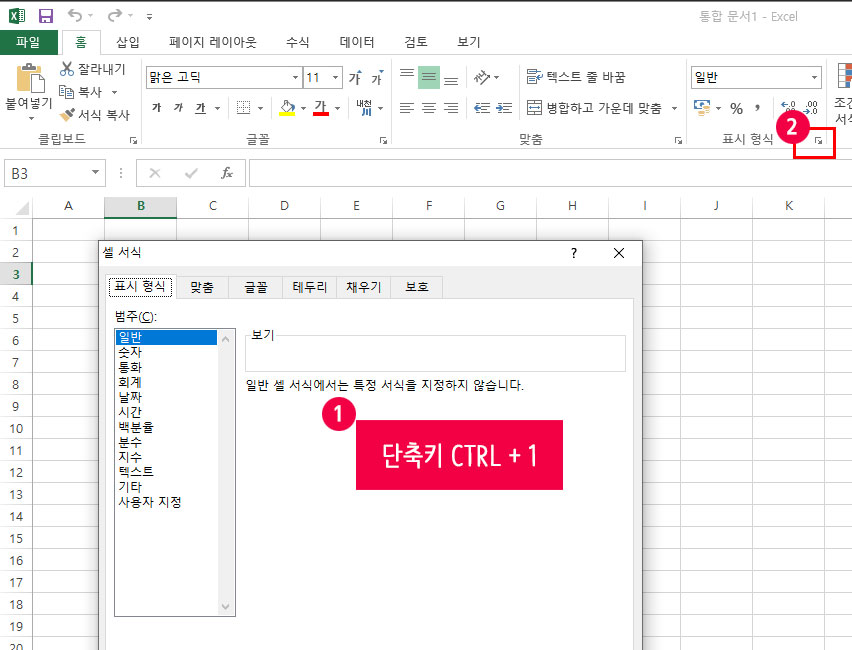
(3) 오른쪽 마우스 클릭 > 셀서식
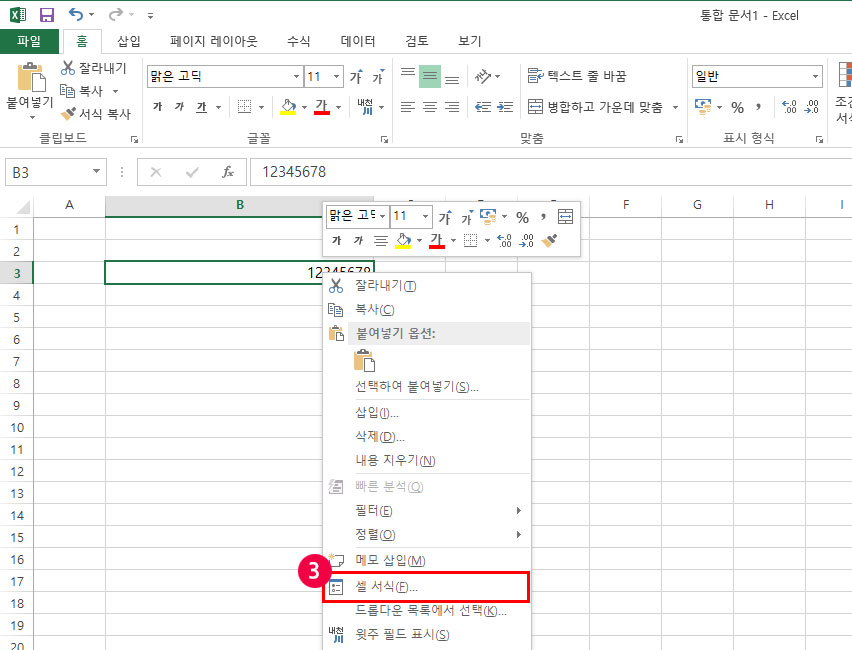
2.셀서식(숫자 및 문자)
셀서식으로 표현할 수 있는 것은 여러가지가 있는데요 대표적으로 숫자,문자,날짜,시간 등이 있어요.
셀서식 표현 방법은 아래의 표를 참고하시면서 다양하게 연습해보세요.
| 서식 | 기능 | 표시의 예 | ||
| 입력 | 서식 | 결과 | ||
| # | 0자리 표시안함 | 12.0 | #.## | 12. |
| 12.0 | #.0 | 12.0 | ||
| 0 | 0자리표시 | 12.10 | 0.00 | 12.10 |
| 0.75 | 000 | 001 | ||
| ? | 유효하지 않은 0자리에 공백추가 (소수점이 포함된 숫자를 소수점 기준으로 정렬시 사용) | 4.33 2.456 1234.567 |
???,??? | 4.33 2.456 1234.567 |
| ,(쉼표) | 1,000자리 구분 | 1234567 | ###,### | 1,234,567 |
| *(별표) | *뒤에 입력한 문자반복표시 | 8 | *!# | !!!!!!!!!!!!!!8 |
| _(언더바),-(하이픈) | 언더바 뒤에 입력한 문자만큼 공백, 공백 대체 문자로는 주로 하이픈 사용 | 2345 | #,###_- | 2,345 |
| @ | @뒤에 입력한 문자를 표시 | 오달달 | @"님" | 오달달님 |
5.셀서식(날짜)
| 서식 | 기능 | 표시의 예 | |||
| 입력 | 서식 | 결과 | |||
| 월 | m | '월'을 한자리로 표시 | 2020-08-14 | m | 8 |
| mm | '월'을 두자리로 표시 | 2020-08-14 | mm | 08 | |
| mmm | '월'을 영문약자로 표시 | 2020-08-14 | mmm | Aug | |
| mmmm | '월'을 영문단어로 표시 | 2020-08-14 | mmmm | August | |
| mmmmm | 영문 '월' 이름의 첫 대문자만 표시 | 2020-08-14 | mmmmm | A | |
| 일 | d | '일'을 한자리로 표시 | 2020-08-01 | d | 1 |
| dd | '일'을 두자리로 표시 | 2020-08-01 | dd | 01 | |
| 요일 | ddd | '요일'을 영문약자로 표시 | 2020-08-14 | ddd | Sat |
| dddd | '요일'을 영문단어로 표시 | 2020-08-14 | dddd | Saturday | |
| aaa | '요일'을 한글약자료 표시 | 2020-08-14 | aaa | 토 | |
| aaaa | '요일'을 한글단어료 표시 | 2020-08-14 | aaaa | 토요일 | |
| 연도 | yy | '연도'를 두 자리로 표시 | 2020-08-14 | yy | 20 |
| yyyy | '연도'를 네 자리로 표시 | 2020-08-14 | yyyy | 2020 | |
6.셀서식(시간)
| 서식 | 기능 | 표시의 예 | |||
| 입력 | 서식 | 결과 | |||
| 시 | h | '시간'을 한 자리로 표시 | 8:20:40 | h | 8 |
| hh | '시간'을 두 자리로 표시 | 8:20:40 | hh | 08 | |
| 경과시간 | [h] | 24를 넘는 경과시간 표시 | 25:20:40 | [h] | 25 |
| 분 | m | '분'을 한 자리로 표시 | 8:04:40 | h:m | 8:4 |
| mm | '분'을 두 자리로 표시 | 8:04:40 | h:mm | 8:04 | |
| 경과 분 | [m] | 60을 넘는 경과 분을 표시 | 1:30 | [m] | 90 |
| 초 | s | '초'를 한 자리로 표시 | 8:20:05 | h:mm:s | 8:20:5 |
| ss | '초'를 두 자리로 표시 | 8:20:05 | h:mm:ss | 8:20:05 | |
| 경과 초 | [s] | 60을 넘는 경과 초를 표시 | 1:2:40 | [s] | 3760 |
| 오전/오후 | AM/PM | 12시간제로 표시 AM,PM을 대문자로 표시 | 8:20:40 | h:mm:ss AM/PM | 8:20:40 AM |
| am/pm | 12시간제로 표시 am,pm을 소문자로 표시 | 8:20:40 | h:mm:ss am/pm | 8:20:40 am | |
| A/P | 12시간제로 표시 AM,PM을 대문자첫글자만표시 | 8:20:40 | h:mm:ss A/P | 8:20:40 A | |
| a/p | 12시간제로 표시 am,pm을 소문자첫글자만표시 | 8:20:40 | h:mm:ss a/p | 8:20:40 a | |
7.셀서식(사용자정의)
위의 내용을 토대로 하여 사용자정의서식을 작성해보도록 합니다. 데이터가 입력이 되지 않은 상태에서 서식을 먼저 지정해줄 수 있는데요 아래와 같은 순서대로 서식을 만들어볼 수 있습니다.
* 순서 : 양수서식;음수서식; '0'서식;문자서식
1) 우선 엑셀을 열어 셀을 선택하고 오른쪽 마우스를 클릭
2) 셀서식을 클릭해줍니다.
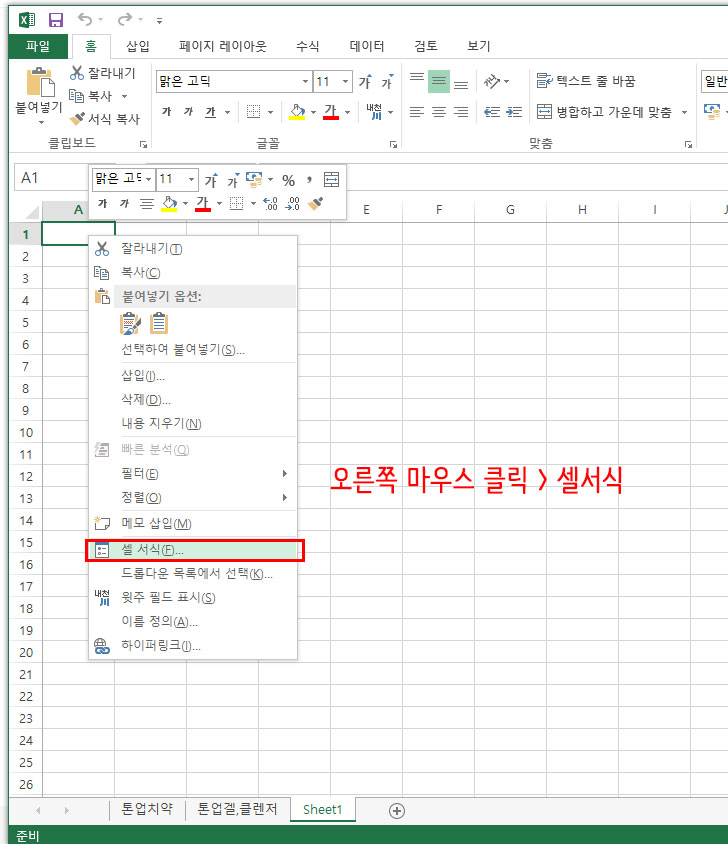
3) 범주에서 사용자지정을 클릭해주고 형식(T) 아래칸에 사용자정의 서식을 넣어줄게요
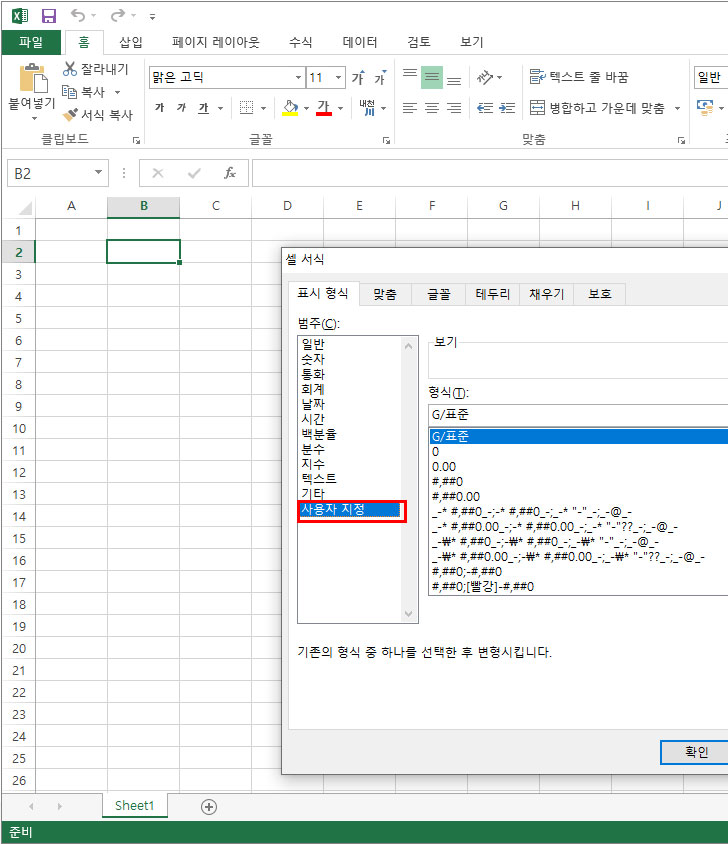
양수는 #,##0, 음수는 [빨강]-#,##0 , 0의 표시는 0.00 , 문자서식은 @'님'으로 지정하겠습니다.
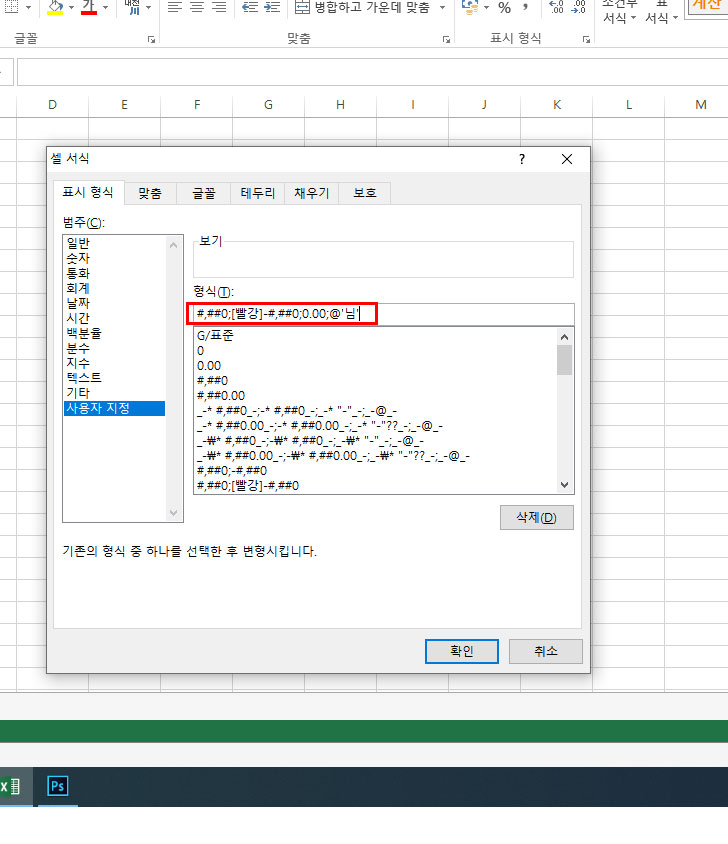
4) 셀서식을 미리 사용자정의로 지정해놓고 데이터를 입력하게 되면 아래와 같은 결과를 얻어요~

원하는 방식으로 셀서식을 이제 정하실 수 있겠죠? 어떤 프로그램이던지 지속적으로 반복하는 것만이 실력이 늘 수 있고 눈으로 보는 것보다는 직접 해보시길 바래요





댓글 영역