고정 헤더 영역
상세 컨텐츠
본문
개인이 사용하는 양식 혹은 공용으로 사용하는 양식이 망가지게 되는 일을 막거나, 공통된 데이터 값이 필요한 경우
시트를 보호하고 일부의 셀만을 수정가능하도록 설정하려면 어떻게 해야할까요?
앞으로 살펴볼 내용은 시트와 셀을 보호(잠금)하고 일부 수정이 필요한 셀만 보호해제를 할 수있는 방법을 소개하려고 합니다. 그리고 비밀번호를 설정하여 허용된 사람만이 해양양식의 수정 및 변경이 가능하도록 설정하도록 하도록 하려고 하는데요. 이때 사용하는 것이 셀보호 및 시트보호입니다. 아래의 예시 파일로 그럼 설명을 시작하도록 하겠습니다.
(암호 : 6845%3 )
1. 셀보호(잠금) : 현재 사용하고자 하는 데이터를 선택하여 잠글지 수정가능하게 할것인지 해보겠습니다 우선 저는 전체 셀을 선택하여 수식도 안보이게 하고,수정도 되지 않게 만들어볼게요.

분석작업2 라는 시트를 보면 위의 화면과 같은 데이터가 있는데요. 현재는 수식도 보이고, 원점수 표준 점수등을 임의로 수정할 수 있는 상태입니다.이를 데이터를 수정하지 못하게, 그리고 수식도 숨기기 작업을 해볼텐데요. 셀을 모두 선택한 후 오른쪽 마우스 클릭 > 셀서식을 선택해주거나 단축키 Ctrl + 1 키를 눌러줍니다.
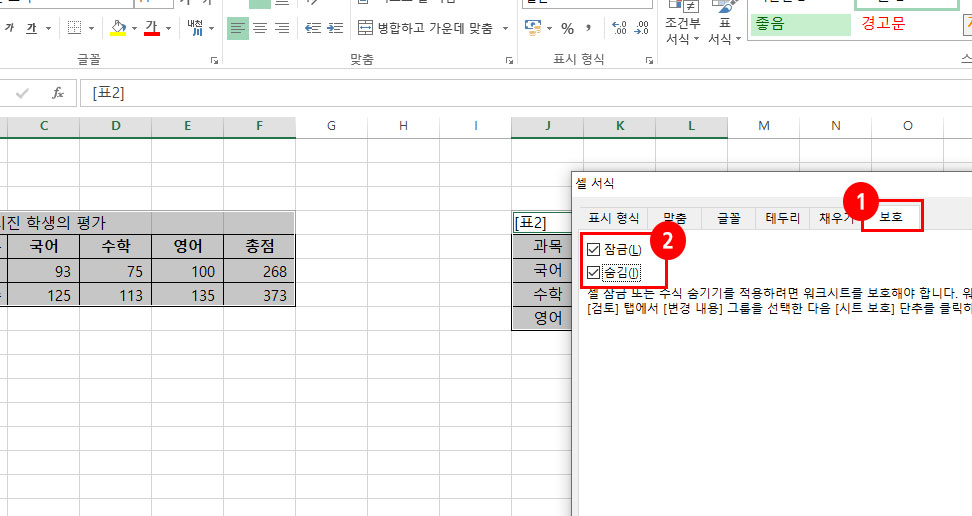
그럼 팝업창이 하나 뜨는데요. 거기서 보호탭을 선택 잠금에 체크,숨김에 체크를 해줍니다. 여기서 끝나는게 아니라 한 가지 작업이 더 남았어요. 아래 그림으로 연결합니다.
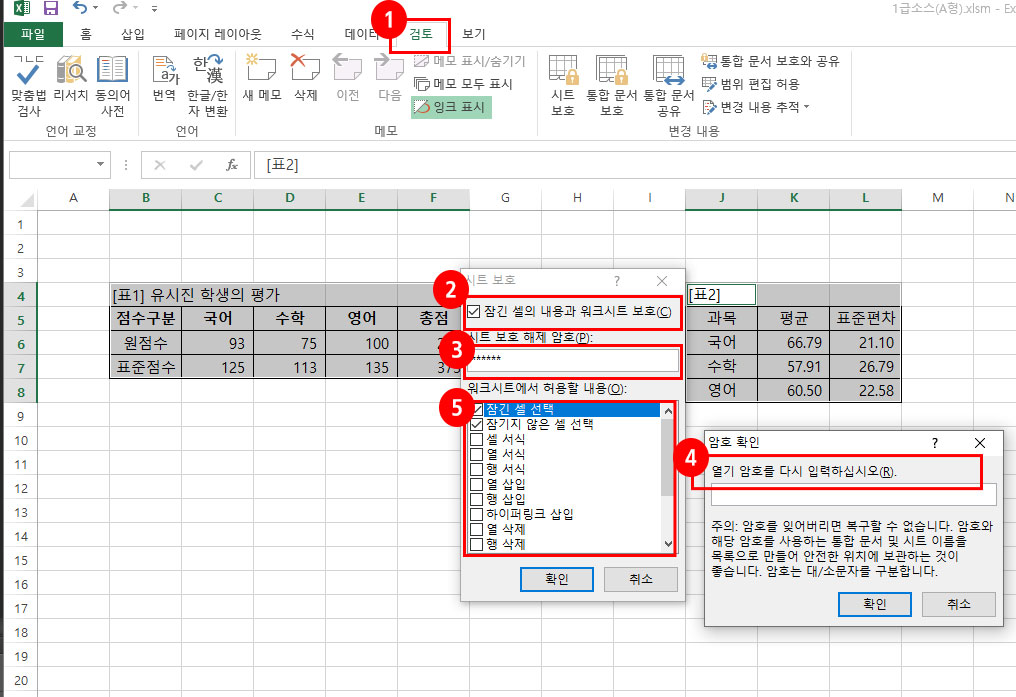
앞의 작업이 선행이 되었으면 엑셀 메뉴에서 검토 > 시트보호를 눌러주세요. 이미지에는 표시가 안되었는데 메뉴 바로 아래 오른쪽에 시트보호라는 메뉴가 있죠? 그걸 눌러주면 그림과 같이 팝업창이 뜹니다.
잠긴 셀의 내용과 워크시트 보호 쪽에 체크 표시가 되어있는지 확인하시고 체크해주시구요. 여기서 시트보호해제시 암호를 걸고 싶다면 비밀번호를 넣어주세요. 그럼 암호를 한 번 더 확인하는 팝업이 뜨고, 다시 입력했던 암호를 한번 더 넣어주시면 됩니다.
마지막 5번 창을 보면 여기서 허용할 내용을 선택해주시면 되는데요. 셀을 다 잠그고 수식을 숨길건데, 잠기지 않을 셀을 체크해주시면 됩니다. 수정해도 괜찮은 셀은 허용해주시면 되겠죠.
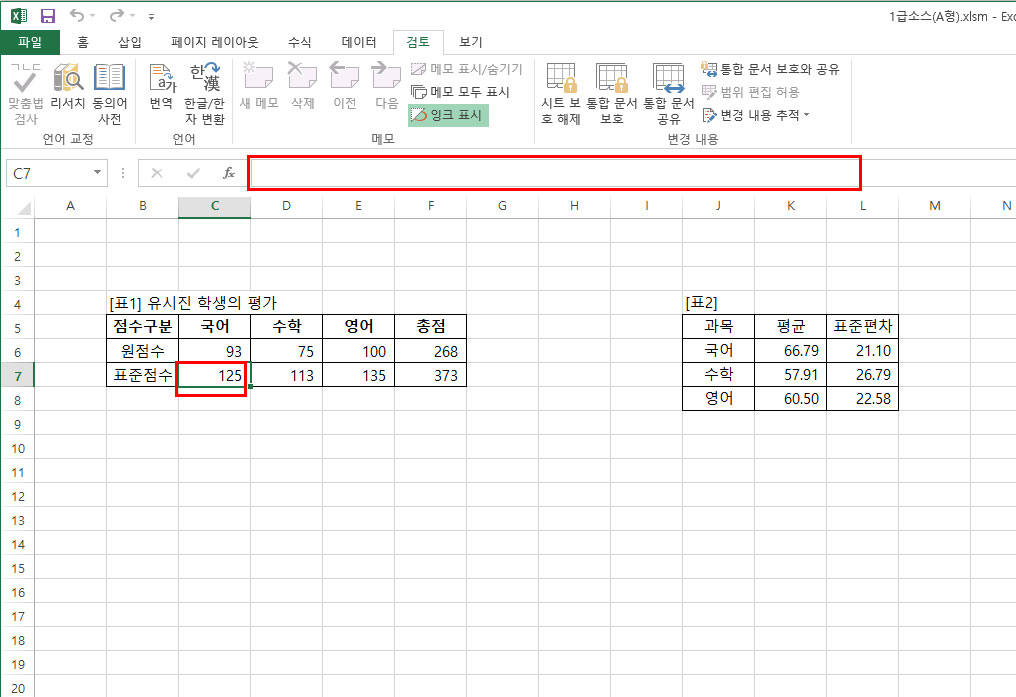

그렇게 셀보호 설정이 끝나면 위의 사진과 같이 기존에 있었던 셀서식이 보이지 않게 됩니다. 첫 사진과 비교해볼게요
아래사진과 비교하여 셀서식이 보이지 않고 있죠?
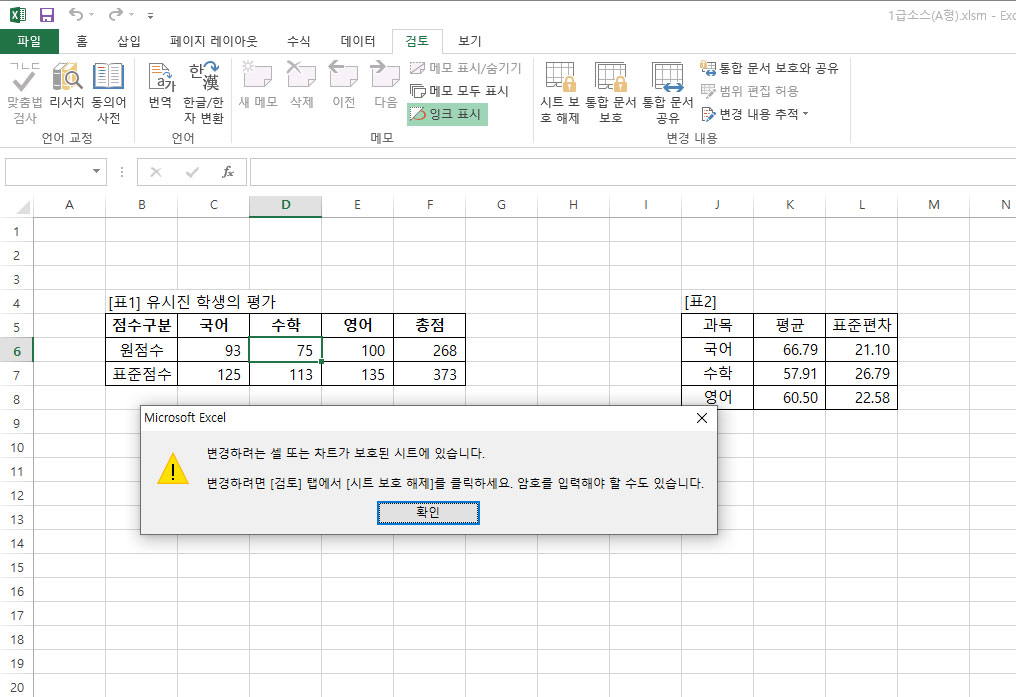
또한 셀보호를 해놓으면 수학점수,영어점수 등을 변경하려고 하면 위와 같이 셀 또는 차트가 보호된 시트에 있다는 팝업창이 뜹니다.
2.셀보호(잠금) 해제하기 : 셀잠금을 했던 방법을 거꾸로 해주시면 됩니다.
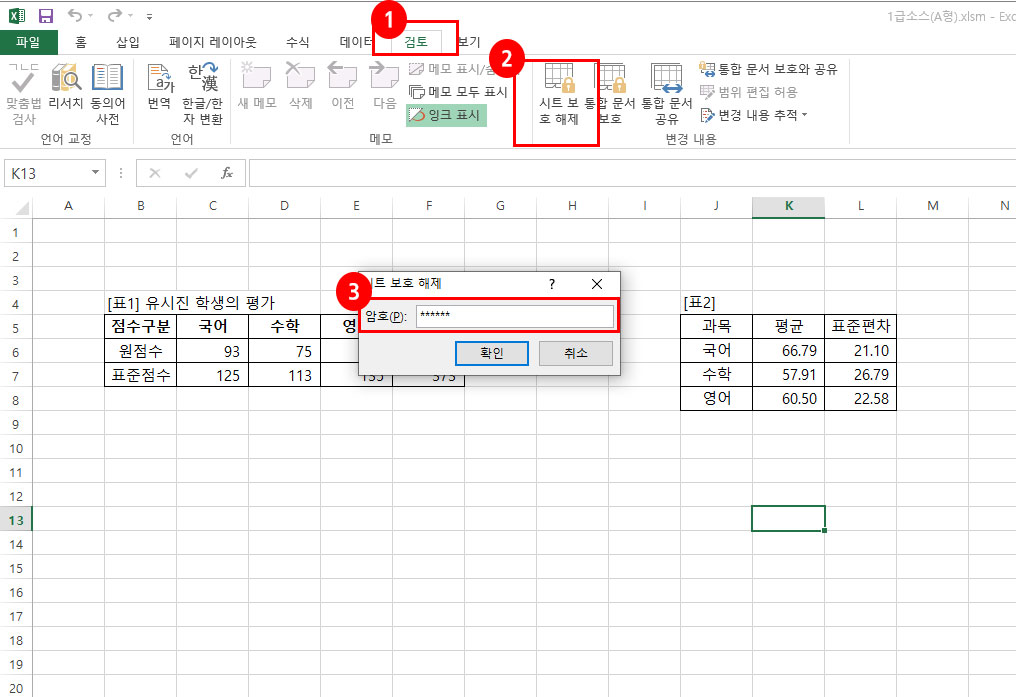
먼저 검토 > 시트보호해제를 눌러주세요. 처음에 암호를 정했기 때문에 시트보호해제 암호를 물어보는 팝업창이 뜨는데 잠글때 설정했던 비밀번호를 입력하고 확인을 눌러줍니다.
다음으로 아래와 같이 셀보호해제를 할 구간을 선택하고 오른쪽 마우스를 클릭 > 셀보호를 선택합니다.
(단축키 : Ctrl +1)
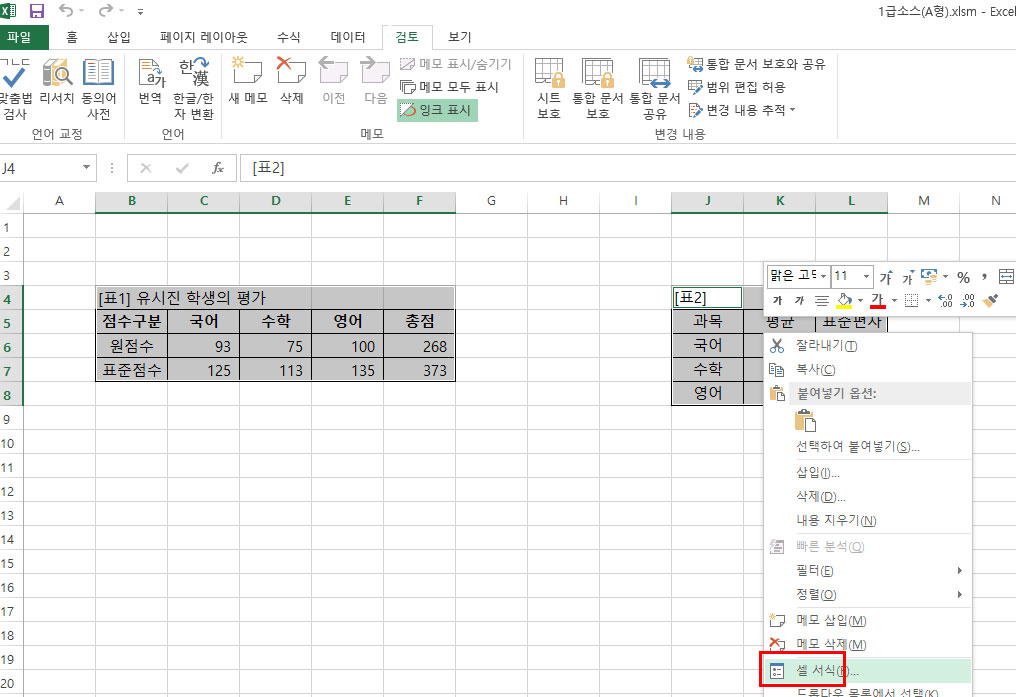
다음 보호탭에서 잠금,숨김 체크표시를 해제해주면 셀보호해제 완료입니다.
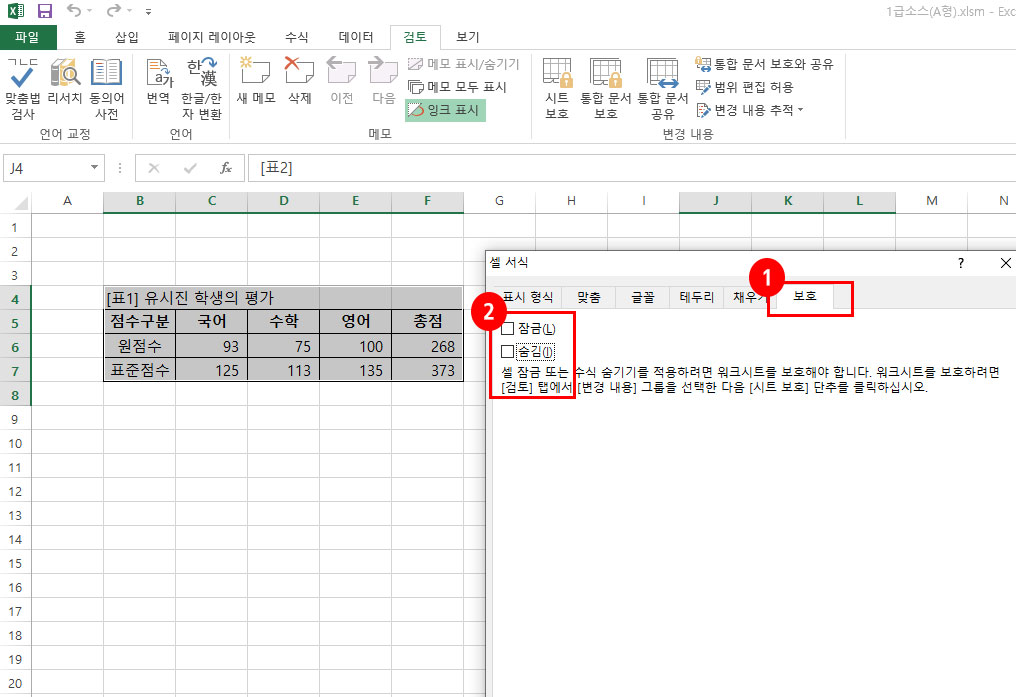





댓글 영역